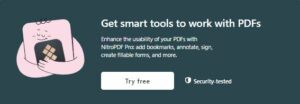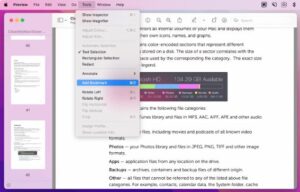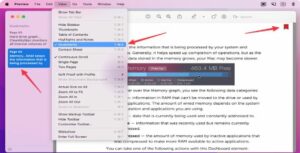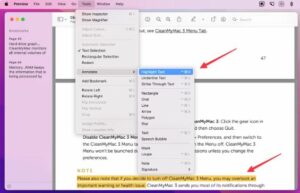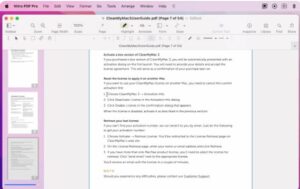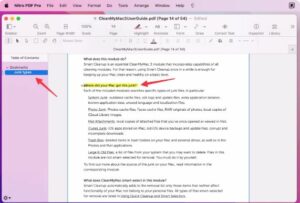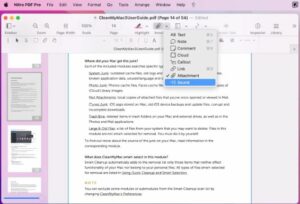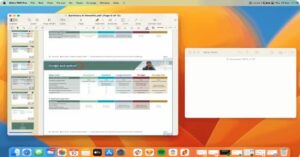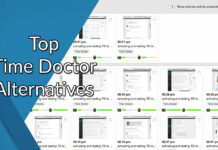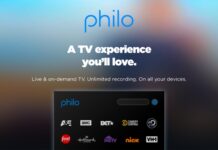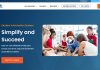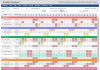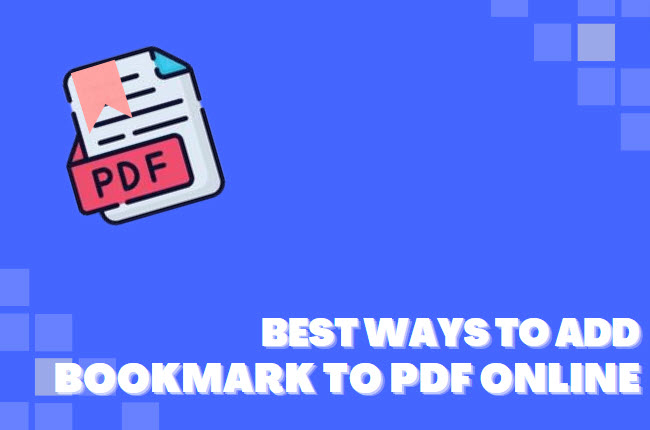
How To Add Bookmarks To PDF will be described in this article. Nowadays, everyone shares information digitally without thinking twice. Information is frequently recorded and shared using PDF documents for both private and business purposes. The bad news is that lengthy PDF documents are occasionally necessary to work with. It feels quite overwhelming most of the time. This implies that bookmarks are required for PDF documents in order to facilitate navigation and make it simple to locate the information you need.
How To Add Bookmarks To PDF In 2024
In this article, you can know about How To Add Bookmarks To PDF In 2024 here are the details below;
This article describes several techniques for adding bookmarks to PDF documents.
Obtain intelligent tools to handle PDFs.
With NitroPDF Pro, you can make your PDFs more user-friendly by adding bookmarks, annotations, signatures, fillable forms, and more.
Why you might need bookmarks in your document or file
A PDF document can have a lot of pages, as previously stated. But sometimes it could be hard for a reader to take in too much information. This is particularly valid for documentation used in academic settings. As a recommended practice in these situations, the document author should always include bookmarks in the PDF to indicate the start of a new section. The reader of the document gains from this.
Moreover, it is probable that the individual perusing a PDF document will wish to add bookmarks to the page in order to highlight significant passages. They can then go back and edit these points as a result.
So how can one on a Mac add bookmarks to PDF files? We will demonstrate our preferred techniques for you to select the one that best appeals to you.
How to bookmark a page on Mac
Use Preview’s bookmark feature if you’re working on a lengthy PDF document, such as a contract, handbook, or even a tax return. Preview is a macOS native application for working with PDF files and photos.
To add bookmarks to PDF in Preview, follow these steps:
Select Tools > Add Bookmark from the menu bar once you’re on the page you want to bookmark.
A small red bookmark will appear on that page when you add one. The bookmarks will remain in place even if you exit Preview and return to your document at a later time.
Remember that you can view every bookmark you’ve saved and instantly navigate to any of them with just a click. Here’s how to do it:
- To view the PDF pages you have bookmarked in Preview, select View > Bookmarks from the top menu. A list of all of your bookmarks will appear on the left.
- After that, all you have to do is click to be sent straight to the page you require.
To delete a bookmark, either right-click on it or click on it in the sidebar while holding down the Control key. Select Delete using the menu. Also check GogoPDF
Overall, we find it annoying that you can only bookmark entire pages in Preview rather than specific lines. Therefore, we frequently utilize a basic highlight.
How to make bookmarks with a simple highlight
To add highlighting to a section of your PDF document, follow these steps:
- Go to Tools > Annotate > Highlight Text after selecting the text that you wish to highlight.
- In Preview, highlight the text
To undo the highlight, pick the text and choose Tools > Annotate > Highlight Text.
But if you share our preference for simple things in life, you really should give the Nitro PDF Pro software a try. You can highlight text with the same ease as you would with a standard highlighting marker.
Naturally, the highlighter isn’t the primary feature that has us smitten with this application. When working with PDF files, the Nitro PDF Pro editor is capable of doing nearly all tasks. For instance, if you need to create a PDF, all you have to do is drag & drop files into Nitro. It can swiftly and simply convert more than 300 different file formats into PDFs. You can also edit, annotate, combine, sign, and do a lot more!
In relation to bookmarks, you may create a bookmark with Nitro PDF Pro by selecting a section of text on a page and using that tool to create a bookmark. To create a bookmark out of a text:
- Launch the file in Nitro PDF Pro, which can be downloaded at Setapp.
- Emphasize the text that you want to utilize.
- Select Add Bookmark under Edit > Bookmarks.
- The sidebar will display your bookmark. You can give it a different name here.
How to add comments to PDF
You can annotate text in a PDF by using speech bubbles and comments in addition to highlighting it. Both of the previously mentioned apps—Nitro PDF Pro and macOS Preview—make it simple to accomplish that.
To add a speech bubble in preview, follow these steps:
- Select Speech Bubble under Tools > Annotate.
- Then just start typing your message.
- Drag a blue handle to adjust the speech bubble’s size.
The process of adding a note (Tools > Annotate > Note) is nearly identical to that of adding a speech bubble.
You may even annotate a PDF with audio, links, or attachments with Nitro PDF Pro.
You can now highlight text, bookmark pages in PDFs, and take notes. our is most likely where we would wrap up our guide. No, hold on. We must tell you about one more fantastic app that you could find helpful. Also check Mac Alternatives to Nitro PDF MAC
How to use smart apps to add bookmarks
Occasionally, you might need to consult a specific location inside your document from outside of the PDF, including emails, notes, and other documents. You can link to your PDF files and even to particular pages inside PDFs using Hookmark.
Thus, for instance, if you are a lawyer and you discover a significant inconsistency in the testimony of the opposing party, you can put a note to follow up on it in your to-do list. After a few days or weeks, you can click the link to return to your previous location. You can also provide a link to that precise location within the document to your client or coworker.
Using a PDF, you can link to a specific site like follows:
- Choose the text or picture that you wish to link.
- Use the keyboard shortcut Control + H to open Hookmark, or click the Hookmark menu bar icon.
- Next, select the Copy Link option from Hookmark > Copy the URL
- The URL can now be pasted anywhere you choose.
As long as they have access to your original as a shared file, you can even forward the URL to other individuals.
As you can see, adding bookmarks to PDFs is not that hard, especially if you have the necessary tools like Hookmark and Nitro PDF. Both apps are available for free on Setapp. Anyone who enjoys experimenting with new apps and streamlining their workflow without committing to a single app for an extended period of time should have this subscription service for Mac and iOS apps.
You also receive excellent value for your money when you use Setapp. You can use any or all of the more than 240 apps in the library with a $9.99 monthly membership!