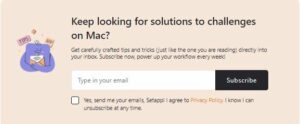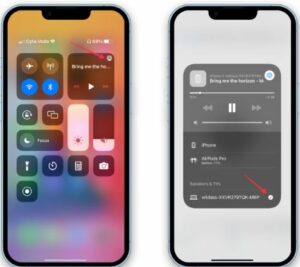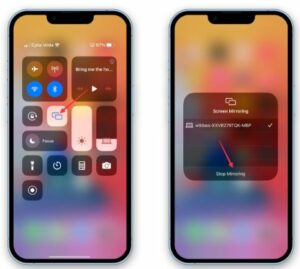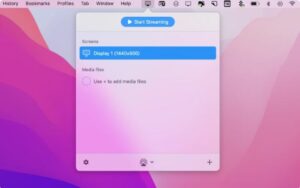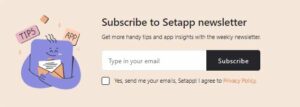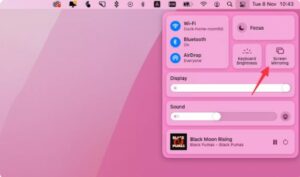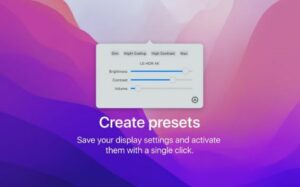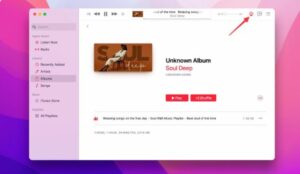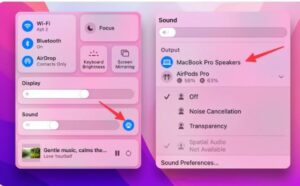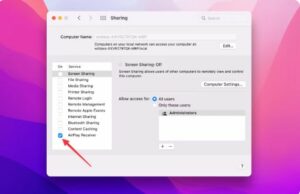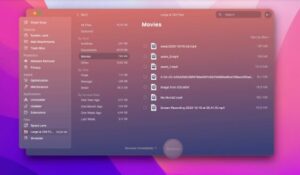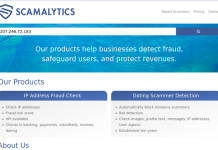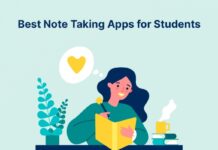How To Turn Off AirPlay On iPhone will be described in this article. Broadcasting an iPhone, iPad, or Mac’s screen to any nearby AirPlay-capable device is made easy by Apple. Disabling AirPlay isn’t always an obvious choice, though. Thankfully, doing that just requires a few clicks or touches. We’ll explain how to disable AirPlay on the iPhone, iPad, Mac, and Apple TV in this article.
How To Turn Off AirPlay On iPhone In 2024
In this article, you can know about How To Turn Off AirPlay On iPhone here are the details below;
How does AirPlay work?
Let me briefly go over what AirPlay is and how it works before you learn how to turn it off. Proceed to the following paragraph if you already know the fundamentals. Also check Playing games on smartphones
To put it briefly, AirPlay is a wireless technology developed by Apple that enables compatible devices connected to the same network to wirelessly stream content to one another. These devices may be your desktop Mac streaming an HD movie to your TV, your iPhone streaming music to wireless speakers in your house, or your MacBook streaming a document to an AirPlay-capable printer.
Continue searching for answers to problems on Mac?
Receive thoughtfully prepared advice—like the one you’re reading—straight to your inbox. Upgrade your weekly workflow by subscribing now!
Sure, Setapp, give me your emails! I accept the privacy statement. I am aware that I can cancel at any moment.
How to turn off AirPlay on an iPhone or iPad
“Where is AirPlay on my iPhone, and how do I turn it off?” may be on your mind. Screen mirroring and music follow different protocols. We’ll walk you through each scenario.
Turn off audio streaming on iPhone and iPad
Disabling AirPlay on your iPhone or iPad when you’re streaming music is simple to do via the Control Center. Here’s how to do it:
- To swipe down from the top right corner screen on iPhone X or later, or an iPad running iOS 12 or above, use your finger.
- To access older iOS versions on older iPads or iPhones, swipe up from the bottom of the screen.
- Next, just give the AirPlay icon a tap.
- You can now tap on your iPhone or the linked device. The audio stream will now be discontinued.
Get a set of tools to swiftly erase large old movies from your device, control settings across several monitors, and easily duplicate your screen, among many other things.
Turn off screen mirroring AirPlay on iPhone and iPad
If you are mirroring your screen, then the situation is slightly different. Swipe from the bottom of the screen on older devices, or from the top right of the screen on newer ones, to access the Control Center. Next, you must select Screen Mirroring > Discontinue Mirroring. Screen Mirroring appears in your Control Center as two boxes.
You can try JustStream on your Mac. There are virtually no limitations on the kind of TVs you may reflect Mac material to when using the JustStream software, in contrast to Apple’s native AirPlay, which only lets you connect with Apple TVs.
Disable automatic AirPlay on iPhone & iPad
iPhones can connect to AirPlay TVs instantaneously with newer versions of iOS. This is a well-considered addition. We can’t help but believe that this strategy will be too bothersome for certain consumers, though. Not everyone wants to immediately see every video they play on their iPhone on a big screen. Thank goodness, Apple has provided a way to turn off the auto-connect function. So allow us to walk you through the procedure.
The procedures listed below can be used to stop an iPhone or iPad from connecting to an AirPlay TV automatically:
- Navigate to Settings > General on your iPhone or iPad and select AirPlay & Handoff.
- Next, select Automatically. TVs with AirPlay
- There are three alternatives available to you: Never, Inquire, and Automatic
- To prevent your iPhone or the iPad from automatically connecting to AirPlay TVs, select “Never.”
Read more:
- How to get rid of erased photos from your iPhone
- How to immediately fix a Mac’s Bluetooth issue
- How to mirror your iPhone on a PC or TV
- How to download Netflix movies to your iPad, iPhone, or Mac
How to remove AirPlay from lock screen
An iPhone’s lock screen displays a playback control widget when it is linked to another device via AirPlay. Its size makes it easy to touch by accident and halt the streaming. Despite Apple’s lackluster design, you may disable the widget with these simple steps:
- On your iPhone’s lock screen, select the AirPlay symbol next to the name of the media that is now playing in the media widget.
- Select Control Other Televisions & Speakers
- Press the iPhone button on the ensuing menu.
- Your iPhone will turn off if the ON/OFF/wake button is pressed.
- The widget won’t be present when you turn on your screen again.
Join the Setapp newsletter to receive weekly updates on app insights and other helpful advice.
How to turn off AirPlay on Mac
You may also want to seek for ways to disable AirPlay on a Mac if you use it to mirror your screen or stream audio or the video from your Mac to Apple TV.
How to turn off screen mirroring on Mac
Here’s how to disable screen mirroring via AirPlay if you use it to reflect your MacBook screen to another device, like an Apple TV:
- On your Mac, open Control Center, then select Screen Mirroring.
- After that, click the device you want to mirror. It should stop being highlighted.
Having personalized brightness, color, and volume settings for each monitor is useful when using numerous screens at once. With DisplayBuddy, controlling settings across many monitors will be simple. If the brightness of your external screen always resets when you turn it off, this is extremely crucial.
Disconnect AirPlay audio on a Mac
Either the Control Center or the app you’re using can be used for this. Allow us to demonstrate each technique.
Method 1: To broadcast music to another device, open the Music app & the tap the AirPlay icon. Uncheck the box for the device you are sending the music to and tick the box for your Mac’s speakers in order to send the music back to your computer. Also check How To Fix Android Not Receiving Texts From iPhone
Method 2: Open the Control Center in place of starting AirPlay music transmission. Choose the checkmarked AirPlay button adjacent to Sound. The highlighted device is the one to which you want to send the sound. To return the sound to your Mac and disable AirPlay, select your Mac’s speakers.
Tip
If you want complete control over the appearance and functionality of the menu bar, use the Bartender application. Set the exact arrangement of the items on your menu bar according to how you work, and make sure that the items that are most important to you are always visible. You will always obtain what you want thanks to the Bartender app.
Disable AirPlay Receiver on a Mac
You can turn off AirPlay Receiver if you don’t want to let other devices transmit media to your Mac via AirPlay. Here’s how to carry that out:
- Navigate to System Preferences > Sharing from the Apple menu on a Mac.
- Next, in the service list, deselect the AirPlay Receiver checkbox.
How to turn off AirPlay on Apple TV
Using the Control Center, you can quickly monitor and disable anything you’re sharing using AirPlay on your Apple TV.
Here’s how to turn off Apple TV’s AirPlay:
- To access the Control Center on your Siri remote, hold down the TV button.
- The highlighted AirPlay icon will appear. Select it
- Next, swipe to reveal the shared item. Finally, tick the TV’s box to restore the item there after unchecking the one for the device you’re sharing content with.
- When you reopen the Control Center, AirPlay should be disabled and the AirPlay sign should no longer be highlighted.
Should you wish to AirPlay videos from your Mac to a TV, they most likely occupy a large amount of space on your computer. To clear up disk space, it’s a good idea to get rid of any videos you have that you won’t watch again or at all. To locate large video files that you haven’t opened in a while, use the Large & Old Files module that is included with the useful program CleanMyMac X.
- Launch CleanMyMac X; Setapp is where you can install it.
- Next, select Large & Old Files from the sidebar on the left, and press the Scan button.
- Select the movies you wish to erase once the scan is finished.They can be arranged by size and access date.
- Select Remove.
How to improve your streaming experience
You now know how to disable AirPlay on Apple TV, MacBook, iPad, and iPhone. As you can see, doing it is not difficult.
Try the apps listed in this tutorial the next time you stream media to a different device. Replica (to mirror your iPhone screen to a TV), JustStream (to mirror your Mac screen to a TV), DisplayBuddy (to manage settings on many displays), Bartender (to customize your menu bar), and CleanMyMac X (to rapidly delete huge, outdated movies you no longer need) are some of the apps that can help you with this.
Setapp, a marketplace where you can find dozens of useful programs for your Mac and iPhone, offers all these functions. Get a free seven-day trial of each. Additionally, the next time you work on a large screen, remember to take a break.
FAQ
Lastly, a brief FAQ is provided below to address any inquiries.
Is AirPlay the same as screen mirroring?
No. While Airplay sends the material you’re playing on your device to another device, screen mirroring replicates your screen to another device.
Does AirPlay require WI-FI?
In order to use AirPlay, your Wi-Fi must be active.
Does AirPlay leave a history?
There won’t be any AirPlay history on your Apple TV if you stream video from your iPhone to it. In addition, if you use Safari on your iPhone to stream a video from a website, you should go through your Safari history to locate the video link.