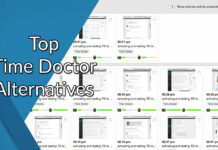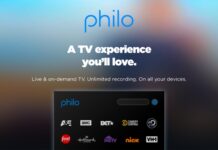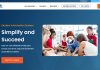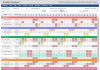How To Fix Instagram Not Working Issues will be described in this article. One of the most innovative social networking sites ever introduced is Instagram. It was co-founded by Mike Krieger and Kevin Systrom. Since its inception in 2010, the massive photo-sharing platform has gained popularity among young people. Its user base has grown dramatically over time. Instagram often releases updates with improved and new features, which accounts for its over 1 billion monthly active users.
How To Fix Instagram Not Working Issues
In this article, you can know about How To Fix Instagram Not Working Issues here are the details below;
There are a ton of other things Instagrammers—a term affectionately used by users of Instagrammers—can do on the platform besides publishing selfies and videos and browsing through the feed. Infrequently, the website and app crash or Instagram stops working. With the help of this tutorial, you can quickly verify your concerns. We’ll walk you through the solution to the issue.
Is Instagram Down or Instagram Not working?
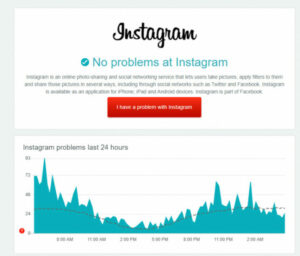
As a user, your only option if Instagram is experiencing outages is to wait for the staff to resolve the problem. Checking Instagram’s Twitter handle is one option since many businesses, including Netflix, Amazon Prime, Instagram, and others, publish their information on Twitter when something goes wrong with their platforms. Down for Everyone or Just Me can be used to determine if the outage is impacting you or everyone else.
Go to Down Detector to view the Instagram outage map, which will give you a more comprehensive overview of the locations where the outage has happened. You can view it by clicking the link below. It will be of great assistance to you in several situations. We advise you to give it a try right now to make sure your gadget is operating properly.
What causes Instagram to go down?
Facebook performs routine server maintenance for the Instagram app. Occasionally, there may be a few hours of inactivity. There are a few things you can do to make sure you have less downtime on Instagram. There won’t be any significant problems with posting content or chatting. This guide, Instagram Not Working, will examine various approaches to resolving the problems. The following are some typical issues that can make Instagram crash or stop working. To make using the platform easier, we advise you to give these a try.
Possible fix instagram not working issues:
Report to Instagram:
When the error happens, you have the opportunity to report it to Instagram immediately or independently through the Instagram app.
- Launch the app for Instagram.
- Open your account and log in.
- Access your personal page.
- Hit the hamburger icon with three lines.
- Select Settings.
- Click the Help menu.
- Report the problem.
How to fix instagram Not Working Issues?
Instagram typically functions fine. But occasionally, it causes unforeseen problems for the 1 billion monthly active consumers. Many issues, such as Instagram not working, not loading, or crashing, are reported by users; nevertheless, the majority of these issues have a single or comparable fix and are fixed in a matter of minutes. You will learn the primary causes of Instagram not working in this article and how to resolve them.
Clear your cache and app data:
If you don’t regularly remove your old data and cache files, it could interfere with how well your app functions. For Android users, clearing the cache and app data might be sufficient; however, for iPhone users, the app ought to be deleted and reinstalled. You have the option to utilize the “Offload” feature, which will save your Instagram data on your smartphone while you delete it and restore it upon reinstallation. Your pictures and photos will load more slowly as a result. More WiFi or mobile data will be used for it.
Steps for clearing cache and app data (Android Users):
- Go into the settings of your phone.
- Select “Manage apps.” You will get a list of every application you have stored on your device. Next, look up Instagram and launch it.
- You will be taken to a screen displaying some Instagram-related data. Select the “Clear Data” option by tapping on it, which may be located at the top or bottom. Both the cache and all of the data are cleared.
- Open Instagram again, log in, and double-check.
Steps for offloading instagram (iPhone Users):
- Press the settings icon, then select General, then iPhone storage.
- After opening the Instagram app and swiping down, select “Offload App.”
- Delete the app now.
- Visit the app store and give it another go.
Reboot your Device:
Rebooting the computer is sometimes enough to resolve all operating system and other app-related issues. To restart your machine, press and hold the power button for a brief period of time and then tap the reboot button. Check to see if the problem has been resolved by opening the app once more. If not, move on to the following actions. Also check How To Fix MacBook Pro Overheating Issue
Revert to the previous version of instagram:
Get in touch with the authorities if you find that Instagram isn’t working. If the issue started after the most recent app update, going back to the earlier version should resolve it until Instagram releases a stable update again. Reinstall the earlier version from Chrome or Firefox after uninstalling the most recent one. Older versions of the program are available on websites like APKPure and UpToDown.
Enable the required permissions for instagram:
The app may not function correctly if the services you wish to use with Instagram are not granted the necessary rights. Permissions for the camera, pictures, contacts, microphone, location, and storage are needed. Users will encounter further problems when accessing Instagram even if just one or two of these permissions are deactivated.
Update Instagram: It’s possible that your device’s “auto-update” feature is deactivated. As a result, it’s possible that the most current app update wasn’t installed. Therefore, Instagram can abruptly cease functioning while you’re using it. This frequently occurs not just with Instagram but also with other apps. The app stops functioning when the prior version gets outdated. Try to update it.
- When the Google Play Store opens, select the menu vote (three horizontal lines) in the top left corner of the screen.
- After selecting “My apps and games,” look for the Instagram update option.
- Restart Instagram after the update to determine if the issue has been resolved.
Conclusion: In 95% of cases, Instagram Not Working solutions resolve all faults and errors. In the most unlikely scenario, you can proceed via the Instagram website if nothing works. You just need to go to www.instagram.com on your mobile browser and log in with your account details because Instagram does have a web version. You can continue having fun with the internet version, which is just as user-friendly as the app itself. Every update brings new bugs and fresh fixes for them. We’ll update it as we find out more about these issues and if a better solution becomes available. Please don’t hesitate to share with us any solutions you have found that aren’t covered in this post. Also check How To Fix Error Code 0x6d9